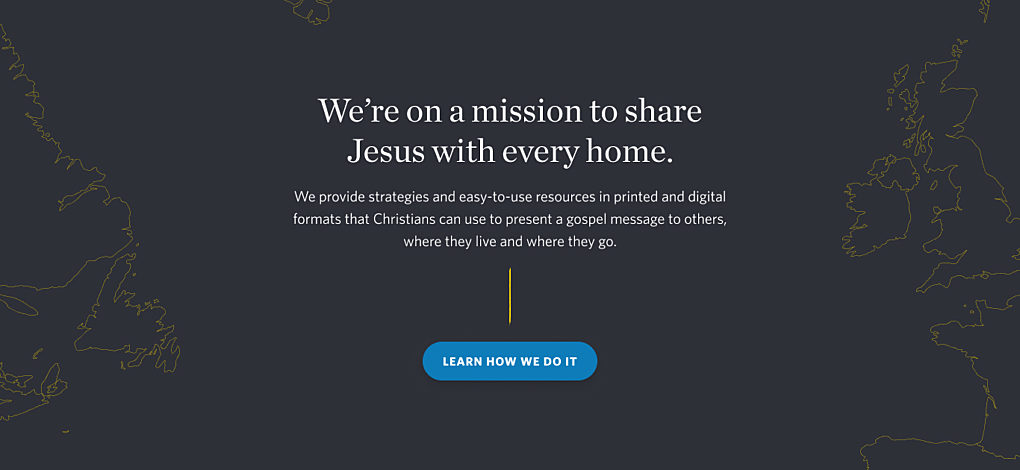I somehow missed this week that Gibson announced the return of the Les Paul Supreme. Gibson didn’t put out a press release for this or anything (and they frankly have the worst website of any guitar company), but they did release this Youtube video.
Here are the key specs:
- AAA figured maple top
- One model with two pickups (Burstbucker Pros), and another with three pickups (all Burstbucker Pros). The model with three pickups is exclusively available on Gibson’s website, which seems like a terrible idea, given my aforementioned note about their website.
- Ultra-modern weight relief
- SlimTaper neck with a compound radius
- Ebony fretboard
- Push/pull controls for coil tap, phase, and pure bypass modes
- Starting at USD $3,999 (or $5,199 in Canada)
These are undeniably handsome instruments, but that is also an undeniably bananas price for a Les Paul. It’s also odd to me that they would make the most attractive model — the 3‑pickup variant — available exclusively through the Gibson website. I wonder how the dealers feel about this.
In regards to the push/pull pots: these should be push/push buttons. The black top hat control knobs on this thing have an indent on them already. If those indents were buttons, the controls would be substantially easier to use. Push/pull pots are fiddly on stage. For $4,000 USD, these are the details I’d expect Gibson to sweat.
I also can’t figure out what differentiates the newly-announced Les Paul Supreme from the Les Paul Modern. Here are the key specs on that, and tell me if this looks familiar:
- Maple top (not AAA, but solid paint in some classic colours, like Faded Pelham Blue, which is the best blue ever painted on a guitar)
- Two Burstbucker Pro pickups
- Ultra-modern weight relief
- SlimTaper neck with a compound radius
- Ebony fretboard
- Push/pull controls for coil tap, phase, and pure bypass moes
- Starting at USD $2,999 (or $3,999 in Canada)
For about $1,000 less, you get the exact same guitar, minus the AAA maple top. It’s the same pickups, same push/pull options, same weight relief, same neck, etc. The only difference is the visual aesthetics on that maple top.
I have no problem paying more for a nice finish. I own a Slash Les Paul because I preferred the AAA maple top to the normal Les Paul Standard’s. But the price difference there was just a couple hundred dollars. This is the first time in my memory that a AAA top from Gibson has ever been priced at $1,000.